월패드로부터 RS485 Wifi 신호를 수신하여 패킷분석
그리고 실질적으로 RS485 통신으로 월패드 제어하기위한 기본 설정입니다.
설치 방법은 Smartthings Korean's Community 레이군님 글을 참조했습니다.
각 항목이 어떤 것인지, 왜 설치하는지 자세히 설명되어 있습니다.
cafe.naver.com/stsmarthome/8989
앞으로 진행할 내용들의 조건 / 환경은 다음과 같습니다.
1. 라즈베리파이 4B (기존 설명글은 3B+입니다)
2. 마이크로SD카드 32GB / 리더기
3. 유선랜 연결 / 무선 랜 암호 설정상태(암호방식은 WPA or WPA2) + 공유기 관리페이지 접속 가능(IP확인 or 고정 등에 필요)
4. vnc 접속을 위해 vnc viewer 설치( https://www.realvnc.com/en/connect/download/viewer/ )
글의 순서는 다음과 같습니다.
1. 라즈베리 Pi OS 설치
2. ssh 활성화 및 기본설정 (samba, vnc)
■ 라즈베리 Pi OS 설치
라즈베리 파이에 도커를 설치하여 HA를 설치하기 위해서
Pi OS(구 라즈비안) 설치를 합니다.
설치 이미지 다운로드 공식 사이트 : https://www.raspberrypi.org/downloads/raspberry-pi-os/
Download Raspberry Pi OS for Raspberry Pi
Raspberry Pi OS (previously called Raspbian) is the Foundation's official supported operating system. Install it with NOOBS or download the image below.
www.raspberrypi.org
다운받은 이미지를 Etcher라는 프로그램으로 micro SD 카드에 구워줍니다.
Etcher 다운로드 : https://www.balena.io/etcher/
balena - The complete IoT fleet management platform
Infrastructure and tools to develop, deploy, and manage connected devices at scale. Your first ten devices are always free.
www.balena.io
SD카드를 리더기를 통해 PC에 연결하고 다운받은 Image를 Etcher로 구워줍니다.
이미지 경로 설정해주고, SD카드를 잘 선택됬는지 확인 후 Flash 버튼을 눌러주면 쉽게 설치됩니다.
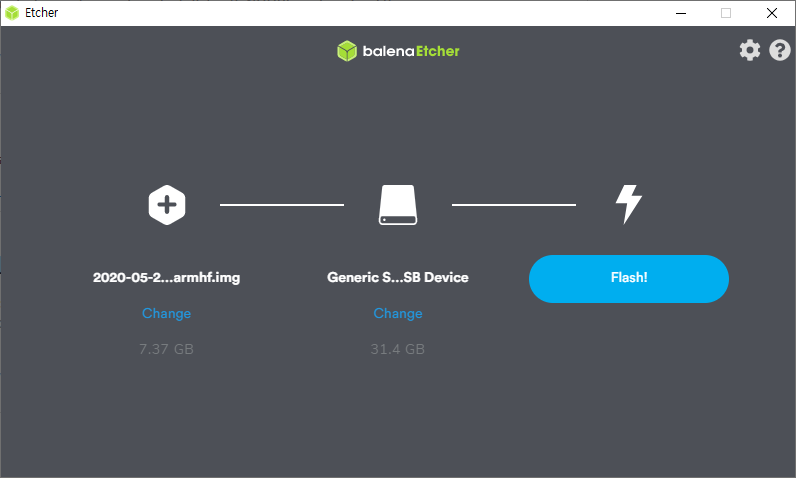
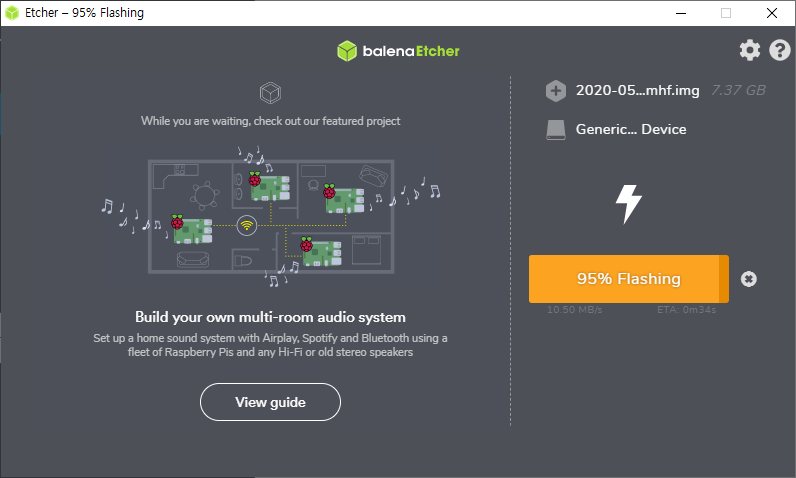
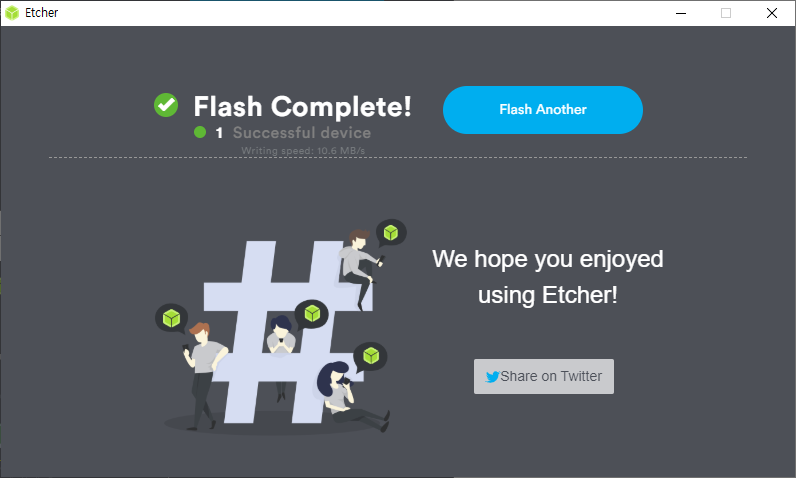
■ SSH 활성화 및 기본설정
- 이미지가 다 구워지면 boot라는 디스크명으로 인식되게 됩니다.

명령 프롬프트(위도우+R에 cmd)에서 본인의 드라이브 (저는 G:)로 진입하여
copy con ssh
ctrl + Z, Enter를 입력하면 빈 ssh라는 파일이 생성됩니다.
마찬가지로 wpa_supplicant.conf 파일도 생성해줍니다.
ctrl_interface=DIR=/var/run/wpa_supplicant GROUP=netdev
update_config=1
network={
ssid="WIFI SSID(이름)"
psk="WIFI PASSWORD"
key_mgmt=WPA-PSK
}
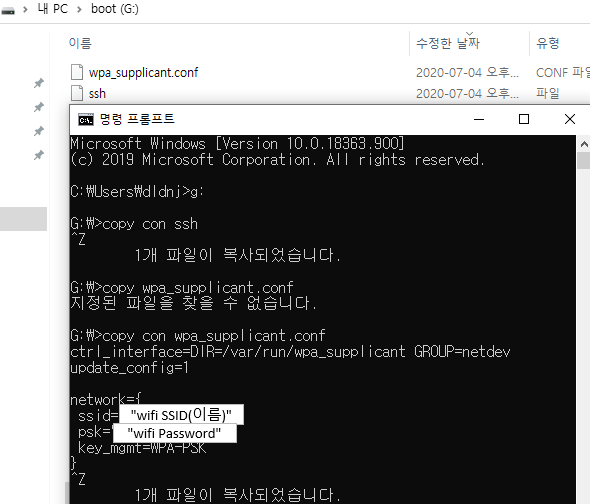
이제 micro sd카드를 빼서 라즈베리파이에 꽂아주고, 전원을 연결하여 실행시킵니다.
공유기의 설정에 들어가보면 라즈베리파이가 Wifi에 연결되어 로컬 IP주소를 알 수 있습니다.

윈도우+R - ssh pi@192.168.1.148 로 라즈베리 파이에 접속 가능합니다. (ssh pi@라즈베리파이 어드레스)
기본 password는 raspberry입니다.

여기서 $sudo raspi-config를 입력하여 환경설정으로 진입해주시고,
1. 패스워드변경
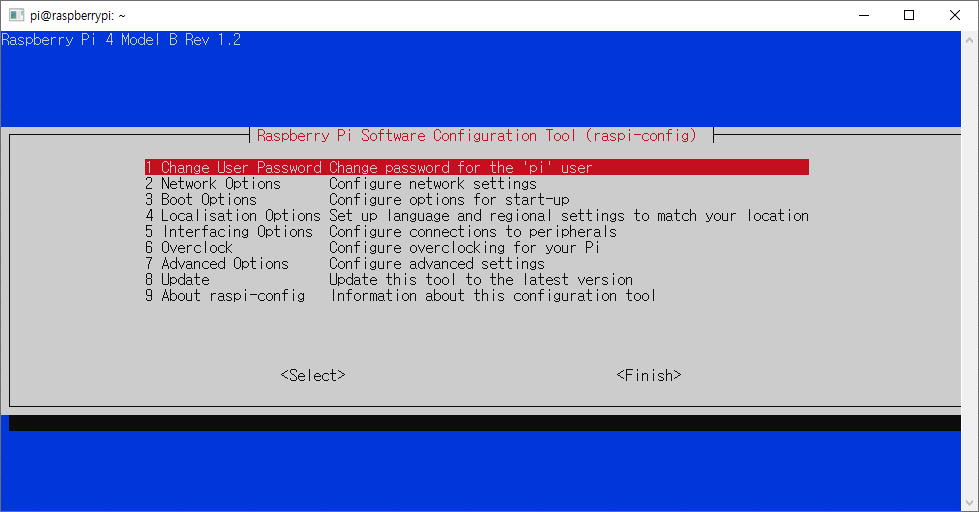
5. VNC활성화
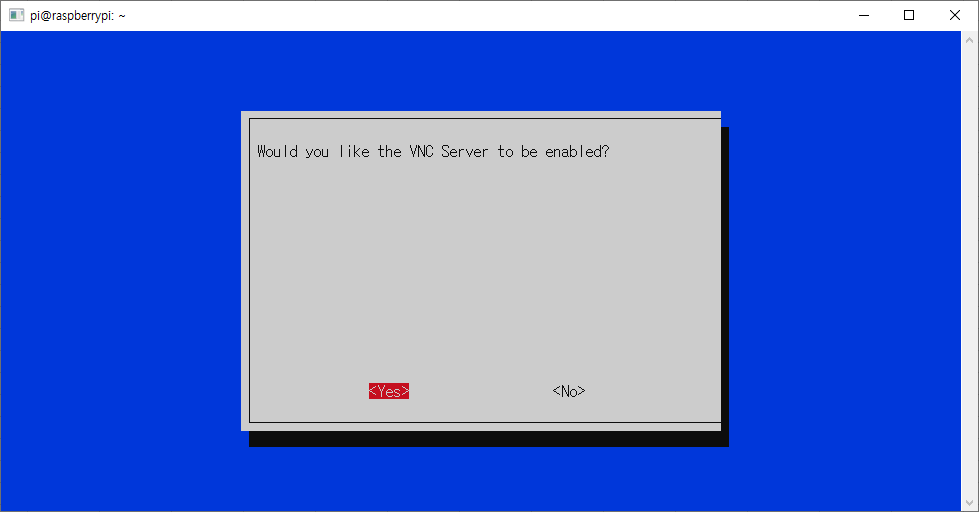
7. 나머지 파티션 활성화
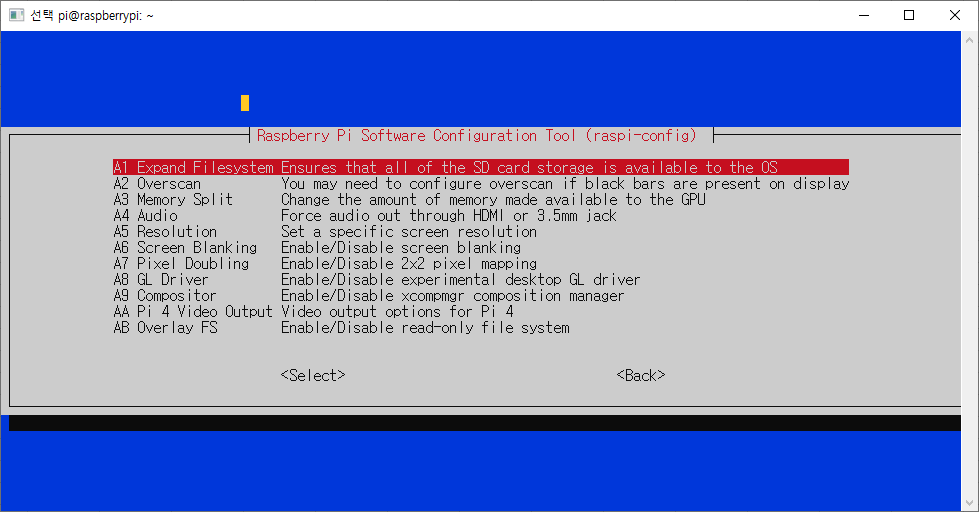
위 설정 완료 후 재부팅이 진행됩니다.
VNC 접속을 위해 VN C viewer 설치( https://www.realvnc.com/en/connect/download/viewer/ )해주시고,
Viewr 주소에 PI주소:5900으로 입력해주시면 라즈베리파이 화면을 원격으로 접속 및 제어가 가능합니다.
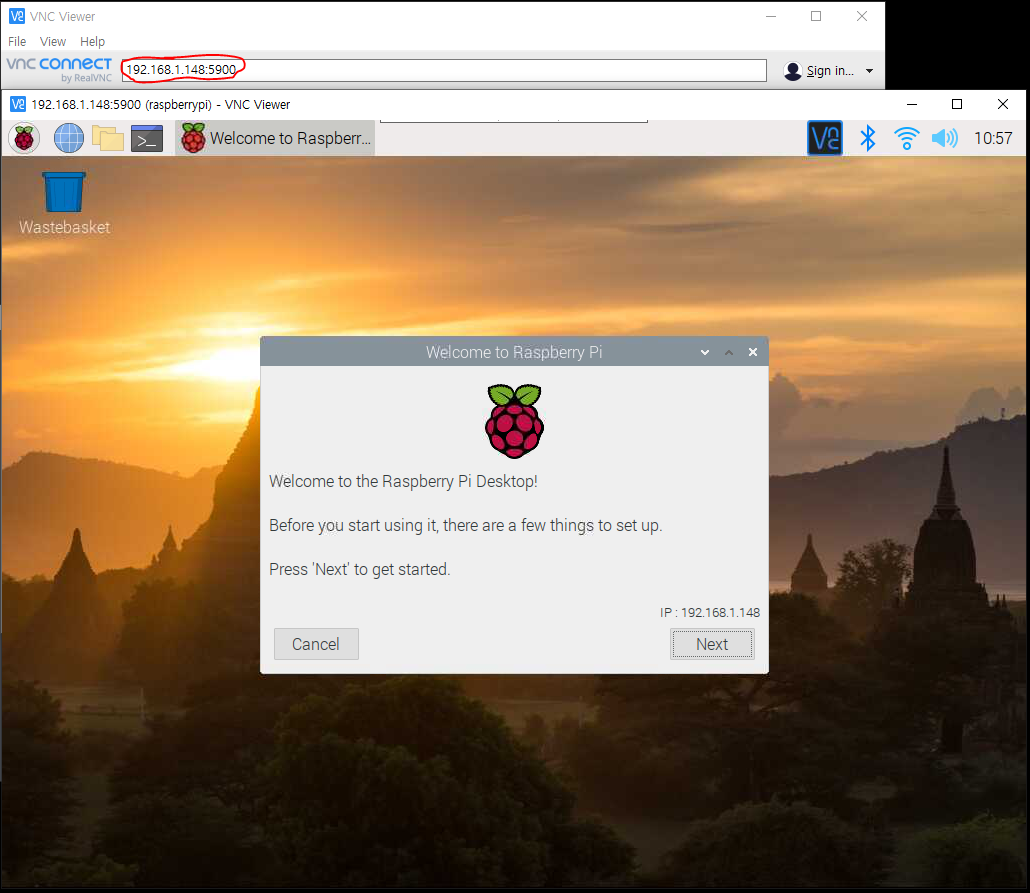
고정IP 설정 (공유기에서 고정IP주소 할당처리해도 됨)
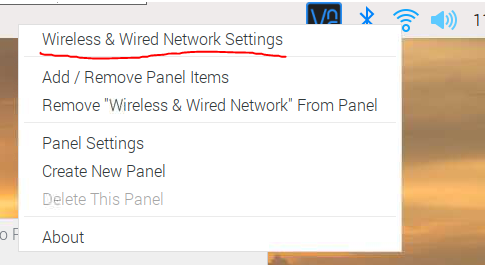
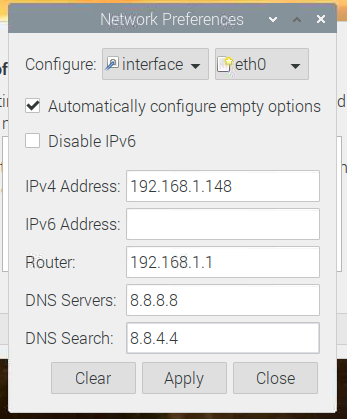
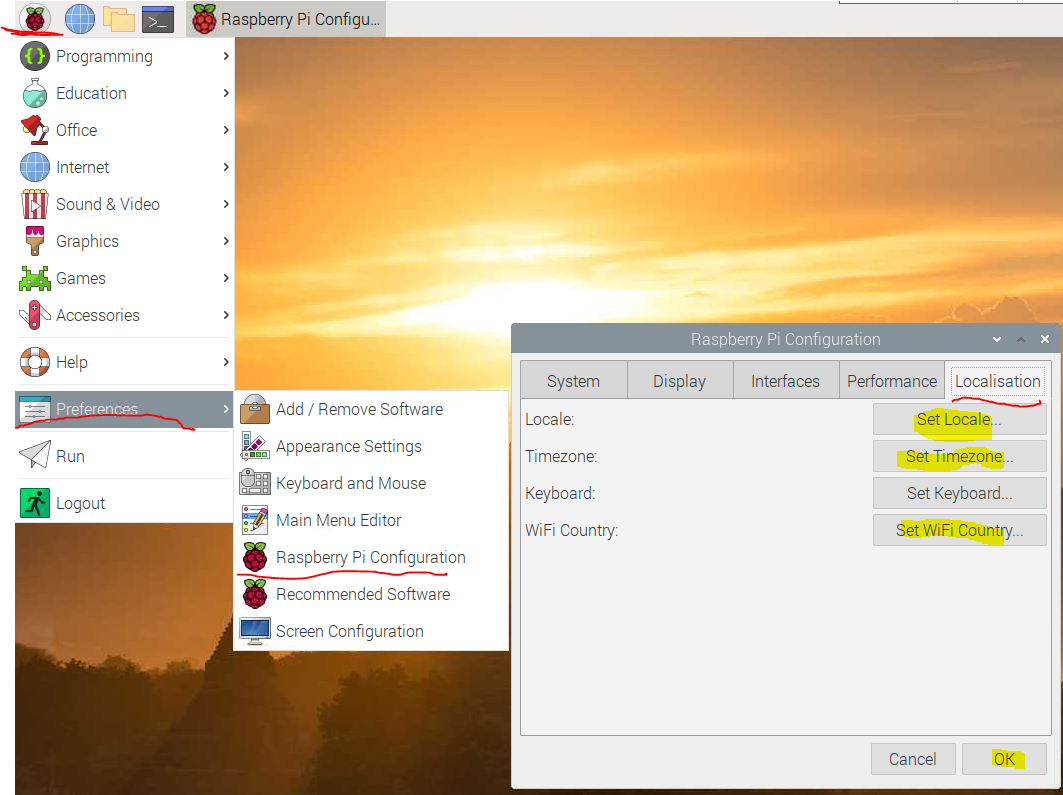
팝업된창 상단 interface 항목 우측 빈칸 클릭 - 유선랜 : eth0 / 무선랜 wlan0 선택
IPv4주소 / Router(게이트웨이) / DNS 설정 후 Apply -> Close
(혹시 자동으로 잡힌 주소에서 변경하는 경우, 설정 완료 후 재부팅 1회 진행해야 적용됨, 아래 한글 설치와 같이 진행하는게 편함)
좌측상단 라즈베리모양 - Preferences - Raspberry Pi Configuration 실행
Localisation 선택
Locale 항목 : Language = en(English) / Country = US(United States) / Character Set = UTF-8 선택
한글 설치 완료 후 ko(Korean) 선택 가능하나, 대부분의 라즈베리 강좌는 영문 기준이므로 그냥 두는게 편함
Timezone : Area = Asis / Location = Seoul 선택
WiFi Country : US(United States) 선택 - KR을 선택하는 경우, WiFi 5GHz 대역만 나옴. US로 바꿀 것
상단의 검은색 바탕 >_ 모양(터미널) 실행
라즈베리파이의 업데이트 / 업그레이드 진행
sudo apt-get update
sudo apt-get upgrade -y
삼바 설치
sudo apt-get install -y samba samba-common-bin
삼바 비밀번호 설정
sudo smbpasswd -a root
sudo nano /etc/samba/smb.conf
PgDn 키 혹은 ↓키 연속 입력하여 맨 아래로 이동 후 다음 문구 추가
[pi]
path=/
comment=PI SAMBA SERVER
valid user=root
writable=yes
browseable=yes
create mask=0777
public=yes
[pi home]
comment = Share directory
path = /home/pi
valid users = pi
writable = yes
create mask = 0644
directory mask = 0755
[pi config]
comment = Config directory
path = /srv
valid users = pi
writable = yes
create mask = 0644
directory mask = 0755
force user = root
force group = root
컨트롤+X -> Y 엔터 (저장 및 나가기)
저장후 samba 재시작명령어를 입력하여
sudo /etc/init.d/samba restart
\\192.168.1.4 (본인 라즈베리Pi IP)입력하여 접속 시
아래와 같이 나오면 정상적으로 적용된 것 입니다.

'스마트홈' 카테고리의 다른 글
| 스마트홈 만들기 6편 - 월패드 통신 FAIL.... plan B? (0) | 2020.07.12 |
|---|---|
| 스마트홈 만들기 5편 - Hassio에서 무선랜 설정(부제:add-on 사용법) (0) | 2020.07.05 |
| 스마트홈 만들기 4편 - HA(Hass.io) 단독 배포판 설치 (2) | 2020.07.04 |
| 스마트홈 만들기 3편 - IOT 필수 프로그램 설치 (0) | 2020.07.04 |
| 스마트홈 만들기 1편 - 탐색전 (0) | 2020.07.01 |



